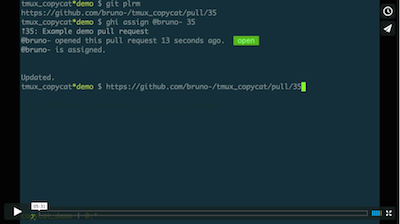| .. | ||
| dot_git | ||
| scripts | ||
| video | ||
| _config.yml | ||
| CHANGELOG.md | ||
| dot_editorconfig | ||
| dot_gitattributes | ||
| dot_gitignore | ||
| dot_travis.yml | ||
| executable_citest | ||
| executable_yank.tmux | ||
| LICENSE.md | ||
| README.md | ||
| vagrant_provisioning.sh | ||
| Vagrantfile | ||
tmux-yank
Copy to the system clipboard in tmux.
Supports:
- Linux
- macOS
- Cygwin
- Windows Subsystem for Linux (WSL)
Installing
Via TPM (recommended)
The easiest way to install tmux-yank is via the Tmux Plugin
Manager.
-
Add plugin to the list of TPM plugins in
.tmux.conf:set -g @plugin 'tmux-plugins/tmux-yank' -
Use prefix–I install
tmux-yank. You should now be able totmux-yankimmediately. -
When you want to update
tmux-yankuse prefix–U.
Manual Installation
-
Clone the repository
$ git clone https://github.com/tmux-plugins/tmux-yank ~/clone/path -
Add this line to the bottom of
.tmux.confrun-shell ~/clone/path/yank.tmux -
Reload the
tmuxenvironment# type this inside tmux $ tmux source-file ~/.tmux.conf
You should now be able to use tmux-yank immediately.
Requirements
In order for tmux-yank to work, there must be a program that store data in
the system clipboard.
macOS
Note: Some versions of macOS (aka OS X) have been reported to work
without reattach-to-user-namespace. It doesn't hurt to have it installed.
- OS X 10.8: Mountain Lion – required
- OS X 10.9: Mavericks – required
- OS X 10.10: Yosemite – not required
- OS X 10.11: El Capitan – not required
- macOS 10.12: Sierra – required
- macOS 10.14: Mojave - required
- macOS 10.15: Catalina - not required
The easiest way to use reattach-to-user-namespace with tmux is use to
use the tmux-sensible
plugin.
To use it manually, use:
# ~/.tmux.conf
set-option -g default-command "reattach-to-user-namespace -l $SHELL"
If you have tmux 1.5 or newer and are using
iTerm2 version 3 or newer then the y
in copy-mode and mouse selection will work without tmux-yank.
To enable this:
-
Go into iTerm2's preferences.
-
Go to the "General" tab.
-
Check "Applications in terminal may access clipboard"
-
In
tmux, ensureset-clipboardis turned on:$ tmux show-options -g -s set-clipboard set-clipboard on
HomeBrew (recommended)
$ brew install reattach-to-user-namespace
MacPorts
$ sudo port install tmux-pasteboard
Linux
xsel(recommended) orxclip(for X).wl-copyfrom wl-clipboard (for Wayland)
If you have tmux 1.5 or newer and are using xterm, the y in
copy-mode and mouse selection will work without tmux-yank. See the
tmux(1) man page entry for the set-clipboard option.
Debian & Ubuntu
$ sudo apt-get install xsel # or xclip
RedHat & CentOS
$ sudo yum install xsel # or xclip
Cygwin
- (optional)
putclipwhich is part of thecygutils-extrapackage.
Windows Subsystem for Linux (WSL)
clip.exeis shipped with Windows Subsystem for Linux.
Configuration
Key bindings
-
Normal Mode
-
prefix–y — copies text from the command line to the clipboard.
Works with all popular shells/repls. Tested with:
-
prefix–Y — copy the current pane's current working directory to the clipboard.
-
-
Copy Mode
- y — copy selection to system clipboard.
- Y (shift-y) — "put" selection. Equivalent to copying a selection, and pasting it to the command line.
Default and Preferred Clipboard Programs
tmux-yank does its best to detect a reasonable choice for a clipboard program on your OS.
If tmux-yank can't detect a known clipboard program then it uses the
@custom_copy_command tmux option as your clipboard program if set.
If you need to always override tmux-yank's choice for a clipboard program,
then you can set @override_copy_command to force tmux-yank to use whatever
you want.
Note that both programs must accept STDIN for the text to be copied.
An example of setting @override_copy_command:
# ~/.tmux.conf
set -g @custom_copy_command 'my-clipboard-copy --some-arg'
# or
set -g @override_copy_command 'my-clipboard-copy --some-arg'
Linux Clipboards
Linux has several cut-and-paste clipboards: primary, secondary, and
clipboard (default in tmux-yank is clipboard).
You can change this by setting @yank_selection:
# ~/.tmux.conf
set -g @yank_selection 'primary' # or 'secondary' or 'clipboard'
With mouse support turned on (see below) the default clipboard for mouse
selections is primary.
You can change this by setting @yank_selection_mouse:
# ~/.tmux.conf
set -g @yank_selection_mouse 'clipboard' # or 'primary' or 'secondary'
Controlling Yank Behavior
By default, tmux-yank will exit copy mode after yanking text. If you wish to
remain in copy mode, you can set @yank_action:
# ~/.tmux.conf
set -g @yank_action 'copy-pipe' # or 'copy-pipe-and-cancel' for the default
Mouse Support
tmux-yank has mouse support enabled by default. It will only work if tmux's
built-in mouse support is also enabled (with mouse on since tmux 2.1, or
mode-mouse on in older versions).
To yank with the mouse, click and drag with the primary button to begin selection, and release to yank.
If you would prefer to disable this behavior, or provide your own bindings for
the MouseDragEnd1Pane event, you can do so with:
# ~/.tmux.conf
set -g @yank_with_mouse off # or 'on'
If you want to remain in copy mode after making a mouse selection, set
@yank_action as described above.
vi mode support
If using tmux 2.3 or older and using vi keys then you'll have add the
following configuration setting:
# ~/.tmux.conf
set -g @shell_mode 'vi'
This isn't needed with tmux 2.4 or newer.
Screen-cast
Note: The screen-cast uses Control–y for
"put selection". Use Y in v2.0.0 and later.
Other tmux plugins
- tmux-copycat - a plugin for regular expression searches in tmux and fast match selection
- tmux-open - a plugin for quickly opening highlighted file or a URL
- tmux-continuum - automatic restoring and continuous saving of tmux environment.